Trở lại sau kỳ nghĩ lễ dài hàng cm,chúng ta lại trở lại với seri học Photoshop căn bản.Trong bài viết lần trước mình đã hướng dẫn các bạn cách mở và tạo một ảnh mới trong Photoshop.Các bạn cũng đã tìm hiểu về những định dạng ảnh căn bản trong Photoshop và trong bài viết này,mình xin hướng dẫn các bạn một thao tác đơn giản nhưng rất qun trọng,đó là lưu ảnh và xuất ảnh trong Photoshop.Đối với những người đã thành thạo thì việc này có thể nói là việc dễ nhất trong các việc có thể thực hiện tuy nhiên,đối với một số người mới,công việc này sẽ có thể khiến bạn gặp nhiều bỡ ngỡ :v.Don’t worry about it,chúng ta sẽ tìm hiểu từng bước một cách cụ thể :v
Lưu ảnh trong Photoshop
Cũng giống như nhiều phần mềm khác,để lưu một ảnh (hay chính xác hơn là quá trình làm việc hiện tại) các bạn chọn File –> Save hoặc tổ hợp phím Ctrl + S,một cửa sổ sẽ hiện lên cho phép các bạn ghi tên file sẽ lưu.Mặc định định dạng file của Photoshop sẽ có phần mở rộng .PSD,file này không phải một ảnh có thẻ hiển thị trực tiếp mà phải thông qua Photoshop.Khi lưu file dưới định dạng .PSD,toàn bộ quá trình làm việc của bạn sẽ được lưu lại như các layer,hiệu ứng…và khi bạn mở file .PSD,toàn bộ quá trình đó sẽ được khôi phục giúp bạn dễ dàng chỉnh sửa.Vì lý đo đó,file .PSD còn có tên gọi rất thân thuộc là “File gốc”. :v
Chỉ có lần lưu đầu tiên các bạn mới phải chọn những thông số như trên,từ lần lưu thứ hai các bạn chỉ cần Ctrl + S để lưu nhanh quá trình đang thực hiện lại.Các bạn nên tập thói quen nhấn Ctrl + S thường xuyên để phòng trường hợp bị đơ máy,mất điện,sóng thần,người ngoài hành tinh tấn công ….:v
Xuất ảnh trong Photoshop
Xuất ảnh trong Photoshop hay nói cách khác là lưu file dưới định dạng ảnh có thể hiển thị trực tiếp qua các trình xem ảnh thông dụng.Các định dạng ảnh căn bản các bạn có thể tham khải tại bài viết này và tùy biến.Để xuất ảnh trong Photoshop các bạn chọn File –> Save as hoặc sử dụng tổ hợp phím tắt Shift + Ctrl + S.Một cửa sổ giống với cửa sổ ở bước trên sẽ xuất hiện,tuy nhiên thay vì để mặc định .PSD,các bạn sẽ chọn các định dạng ảnh khác như JPEG,PNG…
Sau khi xong phần chọn định dạng ảnh và click Save,một hộp thoại nhỏ sẽ hiện ra giúp các bạn chọn chất lượng của ảnh.Thông số Quality càng lớn,chất lượng ảnh càng rõ nét đồng nghĩa với việc dung lượng file ảnh sẽ cao và ngược lại.Kỷ lục của mình là đã từng xuất 1 file ảnh TIFF với dung lượng lên đến gần 4 Gb :)))
Xuất file ảnh tối ưu cho website
Ảnh tạo cho website sinh động,nhiều màu sắc tuy nhiên ảnh lại ngốn phần lớn băng thông và làm chậm quá trình tải trang của website.Về phương diện in ấn,một ảnh càng lớn khi in sẽ càng đẹp,càng rõ nét tuy nhiên sẽ là một ác mộng nếu bạn sử dụng ảnh với dung lượng hàng trăm Mb cho việc hiển thị trên một website.Để giải quyết vấn đề này bạn sẽ buộc phải giảm dung lượng ảnh mà vẫn đảm bảo cho ảnh đó sắc nét…một vấn đề khá nan giải.Adobe hiểu rất rõ vấn đề này,chính vì vậy họ đã cho Photoshop – đứa con cưng của mình thêm đôi cánh với tính năng tối ưu hóa hình ảnh cho việc hiển thị trên website.Để sử dụng tính năng này,các bạn chọn File –> Save for web & devices… hoặc tổ hợp phím khiến bạn dài cả tay Alt + Shift + Ctrl + S .Và lúc này,một cửa sổ thần thánh sẽ xuất hiện :v
Các bạn có thể chọn định dạng ảnh,chất lượng ảnh và một số thông số khác.Ảnh sẽ được hiển thị ngay tại cửa sổ này giúp các bạn dễ dàng thấy được sự khác nhau khi thay đổi các thông số.Cá nhân mình hay sử dụng cách này để lưu ảnh,so với cách thông thường lưu ảnh theo cách này sẽ giảm được một nửa dung lượng và độ sắc nét của ảnh không bị ảnh hưởng nhiều :v
Tổng kết
Trên đây mình đã hướng dẫn các bạn cách lưu và xuất ảnh trong Photoshop.Hy vọng bài viết này giúp ích được cho các bạn.


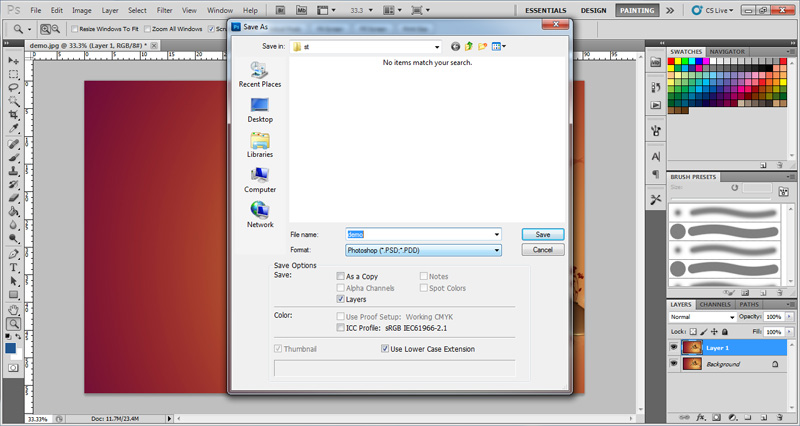

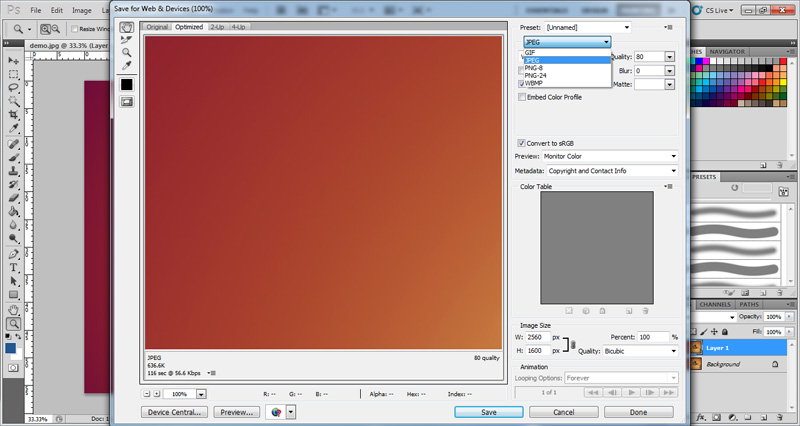


Nhận Xét:
0 comments: